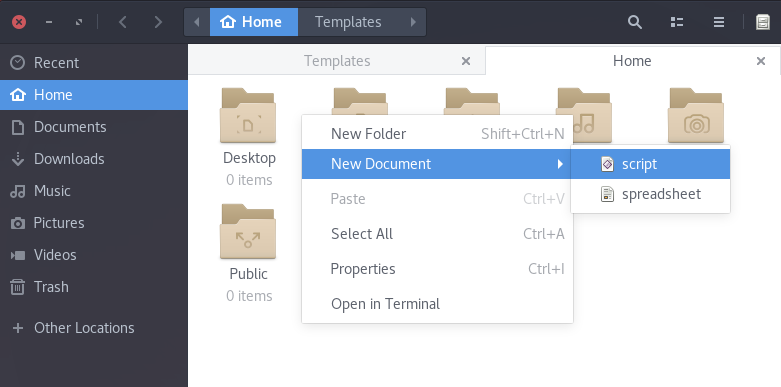Howto¶
How to manage sofware¶
Being based on Debian, AIMS Desktop uses the APT (Advanced Package Tool) to manage software.
Software and its dependencies on AIMS Desktop is managed via packages, for each program on your computer, there is at least one package. Packages can be installed, removed or upgraded.
Here we will show you how to manage software using APT in the command line. APT needs root (administrator) privileges, so you need to run it using the sudo command.
For example, if you want to install the program “meld”, you would use apt install:
$ sudo apt install meld
The following NEW packages will be installed:
meld
Do you want to continue? [Y/n] y
If you would like to remove that package, you can use apt remove:
$ sudo apt remove meld
The following packages will be REMOVED:
meld
Do you want to continue? [Y/n] y
APT’s remove tool plays it safe, and doesn’t automatically remove configuration files or data that may have been created for a package in the system. If you’d like to remove that as well, you can use the purge command. This does not affect any data in your home directory.
$ sudo apt purge meld
The following packages will be REMOVED:
meld*
Do you want to continue? [Y/n] y
You will notice an asterisk next to the package name, this indicates that the package will be purged, as apposed to a normal removal.
Security updates and other important software updates happen regularly. To update the list of the available packages for your system, you can run apt update. To install any available upgrades, you can run apt upgrade:
$ sudo apt update
Hit:1 http://http.debian.net/debian stretch InRelease
Get:1 http://security.debian.org/debian-security stretch/updates InRelease [62.9 kB]
...
$ sudo apt upgrade
The following packages were automatically installed and are no longer required:
libnfsidmap2 libtirpc1
Use 'sudo apt autoremove' to remove them.
The following packages will be upgraded:
busybox
Do you want to continue? [Y/n] y
In the example above, apt points out that two of the installed packages are no longer required. They might have been installed as dependencies of packages that have been previously removed. To remove them, use the apt autoremove command:
The following packages will be REMOVED:
libnfsidmap2 libtirpc1
Do you want to continue? [Y/n]
Note
GNOME Software is a graphical front-end that supports APT. It makes it easier to find and install software if you’re still new to the system.
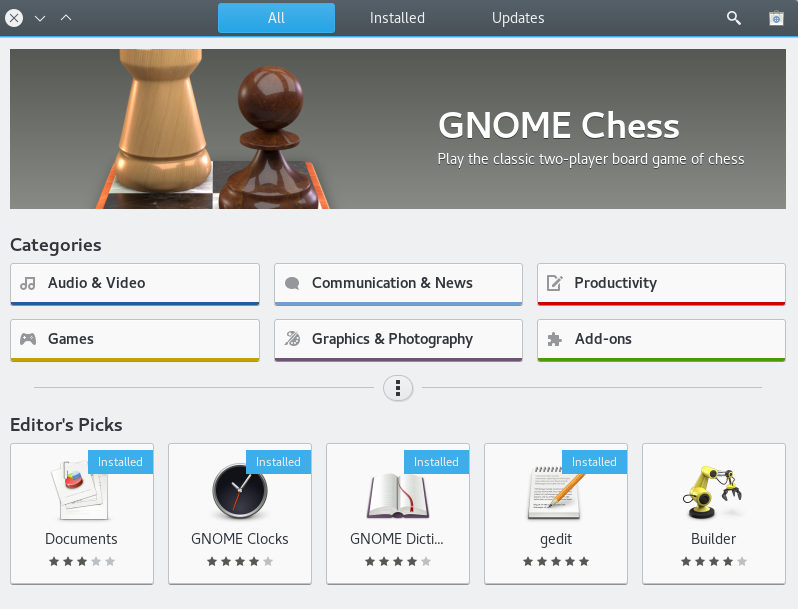
How to access your files remotely via SSH¶
Introduction: Servers that you normally ssh into can be accessed through the Nautilus file manager. This allows you browse your remote files, edit them and copy to and from the remote server.
Step 1: Open Nautilus/Files
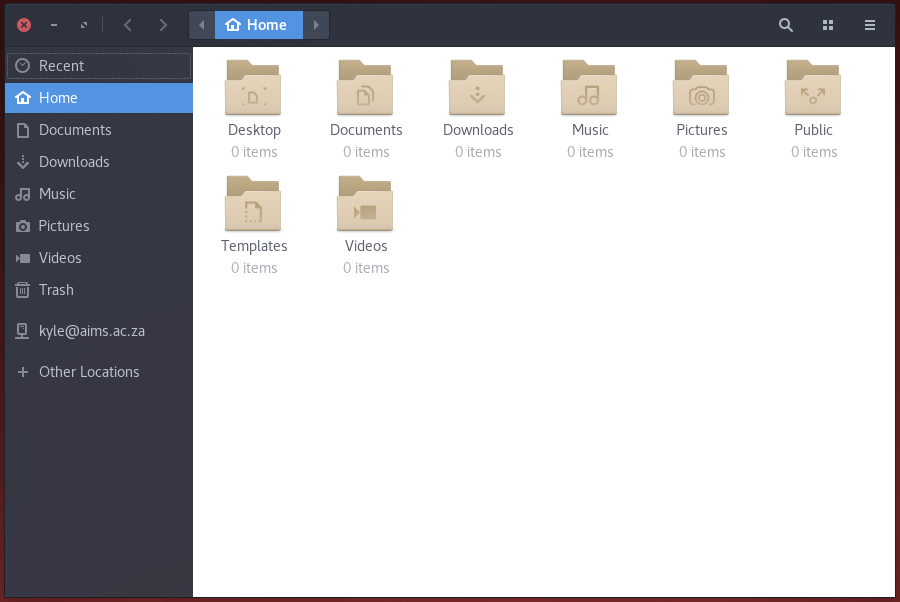
Step 2: In the location pane, click on Other Locations.
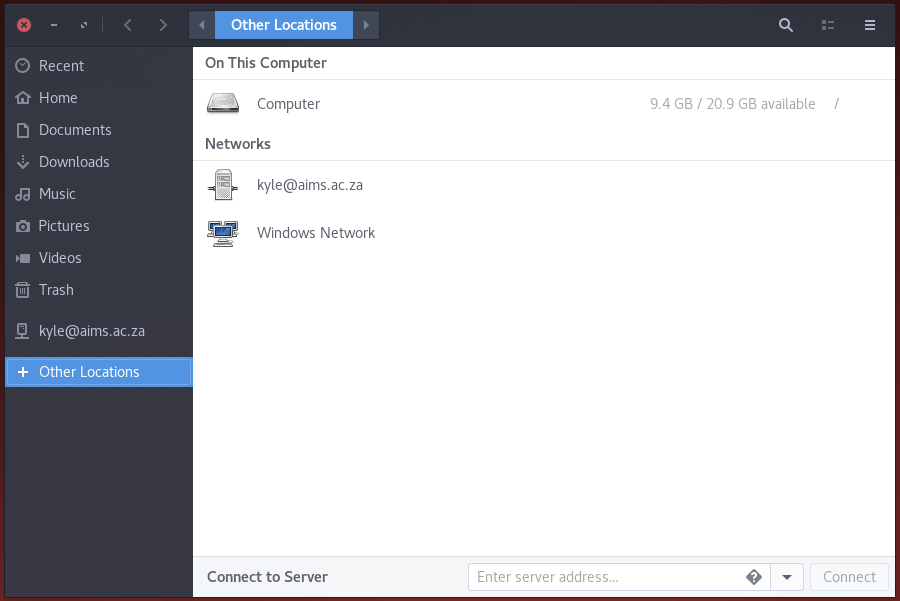
Step 3: At the bottom there is a field to Connect to Server.

Step 4: In this field enter ssh://<user>:<server>, where <user> is your username and <server> is the address of the server you are connecting to. Replace ssh with sftp if you wish to connect to a SFTP server.
Step 5: This will prompt you for a password if necessary and mount the location. You will see the server in the left panel and a listing of files on the right.
Step 6: If you wish to bookmark this server for future use, right-click on the server in the location pane and select Add Bookmark.
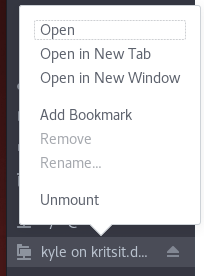
How to change your password¶
Note
This section explains how to change your local password for your own device. For network passwords, please get in touch with your local systems administrator.
From the GNOME Desktop¶
Step 1: Open the Activities overview and start typing Users.

Step 2: Click Users to open the panel.
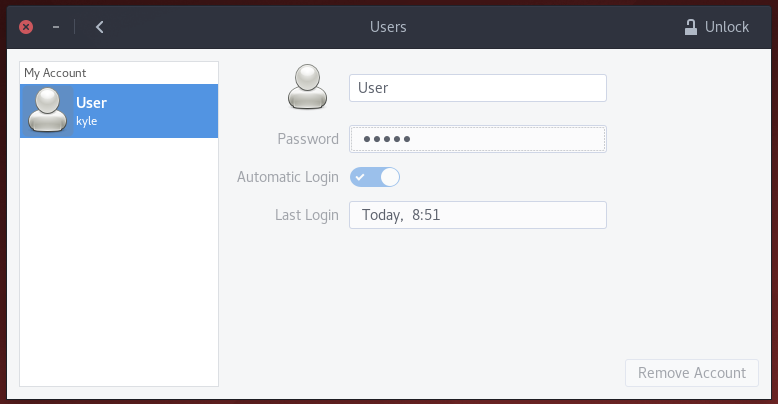
Step 3: Click the label next to Password.
Step 4: Enter your current password, then a new password.
Step 5: Enter your new password again in the Verify New Password field. You can press the gear icon to automatically generate a random password.
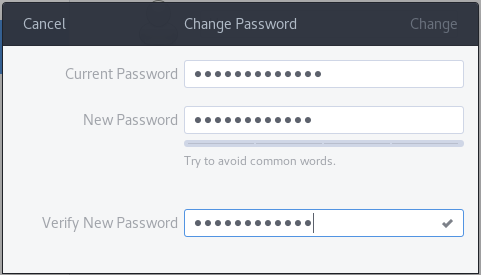
Step 6: Click Change.
From the command line¶
Step 1: Open the terminal. Step 2: Enter:
passwd
and follow the prompts.
Step 3: Enter your current password, your new password and then confirm your new password. You will not be able to see your password when you type it in.
Note
- Make your passwords easy enough for you to remember, but very difficult to for others to guess. Your password guards your personal information, so you should make sure it is a strong one.
- Use a mixture of upper-case and lower-case letters, numbers, symbols and spaces in the password. A good way of doing this to the take the first letter of each word and the grammar of a phrase you can remember.
- Make your password as long as possible. This makes it difficult for a person or computer to guess it.
- Do not use one or two words from a dictionary in any language. These are what programs use to try crack your password.
- Do not use any personal information such as a date, family member’s name or a pet.
- Never write your password down.
- Use different passwords for different things.
How to use file templates¶
In previous versions, you could right-click anywhere in the file manager and create a new blank file. In the current version, this has been extended so that you can create any kind of file as a template for a new file. This could be a shell script, document, blank file or any other kind of document that you create on a regular basis.
To do this, all you need to do is place new documents as template files in your Templates directory.
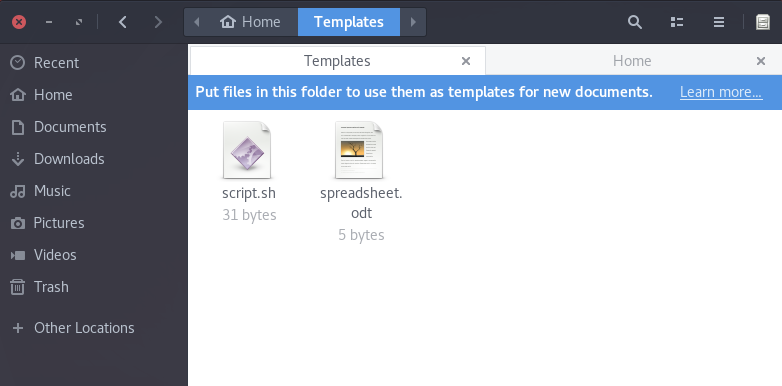
Then, those documents will be available when you right-click in the file browser: